
Agar aap apni website par kisi bhi download file ko track karna chahte hai ki user ne kitni war usko download ki hai wo aap badi aasani se Google analytics me kar sakte hai.
jese Blogger apni Ebooks bana kar user ko download ke liye link de dete hai, taki user usko Download karke Offline bhi read kar sake.. par aese me hame bhi ye pata hona jaruri hai ki kitne user or kaha se hamari ebook ko Download kar rahe hai.
Download ko Track karne ka option hame Google Analytics me direct nahi milta, par Monsterinsights Plugin ki madad se badi aasani se kar sakte hai, iss post me ham wahi janne wali hai.
Download Tracking kaise on karna hai wo aap Video Tutorial me bhi dekh sakte hai.
Step by step Tutorial ke liye Niche post ko read kare..
Page Contents
How to Track File Downloads in Google Analytics Hindi
File Download ko enable karne ke liye sabse pehle to Google Analytics ko setup karna hoga WordPress me MonsterInsights Plugin ki madad se.. Kaise karna hai uske baare me pehle hi share kar chuke hai.
Plugin ko install karne ke baad automatically File Download Tracking Enable ho jayegi, uske baad hame koi extra step karne ki jarurat nahi jitna bhi configuration ka kaam hai to apne aap ho jata hai.
Jo Download Tracking hoti hai wo Event ke roop me hoti hai, jisko fir ham badi aasani se Google Analytics me dekh sakte hai.
Google ANalytics me Event Tracking me ham Downloads, Mobile Ads Click, Video Play etc dekh sakte hai.
File Download Extension kaise Add kare
Default MonsterInsights plugin me Download ke jo Popular extension hai wo support karta hai jese doc, pdf, ppt, zip, xls, docx, pptx, and xlsx. par agar aapki file iske alawa kisi or formate me hai to aap wo bhi add kar sakte hai.
File Extension ko add karne ke liye MonsterInsights Plugin me jane ke baad Insights ke andar Setting par jana hai. Ab upar option me Engagement select karna hai, jisme aapko File Downloads ka section milega waha aap apna jo bhi File extension add karna chahe kar sakte hai.
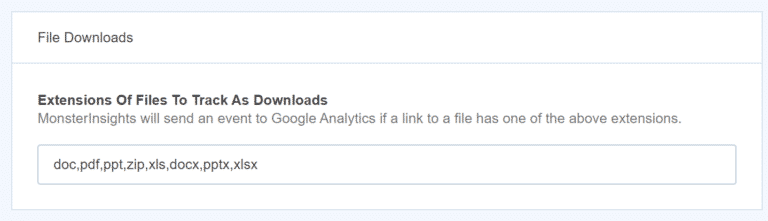
jo bhi file extension hai wo comma laga kar add karna hai or bich me koi space nahi dena hai. upar Screen Shot me aap dekh sakte hai.
File Download ko Kaise Dekhe WordPress me
Ab aapki tracking setup ho chuki hai, uske baad agar WordPress dashboard me hi dekhna hai ki Top Download files konsi hai to in steps ko Follow kare.
Step 1: Insights » Report » Publishers Report par jaye.
Step 2: Scroll kare Niche aapko ek Downloads ka section milega.
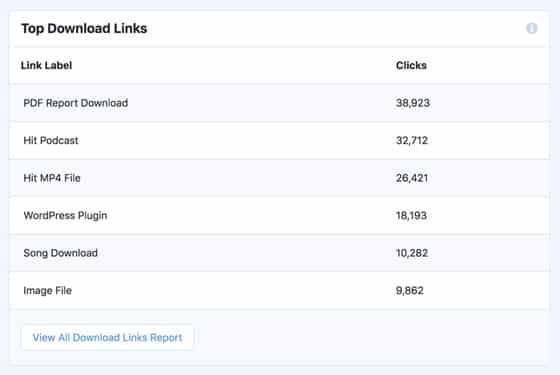
ye jo report hai isme jo Top Downloads hai wo dikhege, jisse hame ek Idea to lag hi jayega ki konsi file jada Download ho rahi hai.. or agar hame Download ka Data Detail me dekhna hai to ham Google Analytics me jakar badi aasani se dekh sakte hai.
Google Analytics me File Downloads kaise Dekhe
Google Analytics par jane ke baad apne Account me login karne ke baad All Pages report par aana hai.
Google Analytics open karne ke baad Behaviour » Site Content » All Pages par jaye.
Agar aapne Download Tracking sahi se on kardi hai to wo aapko Events Report me dikhai dega, jo aap Behavior » Events par jakar dekh sakte hai jo left menu me option milega.

Top Events me jane ke baad Downloads par click kare.
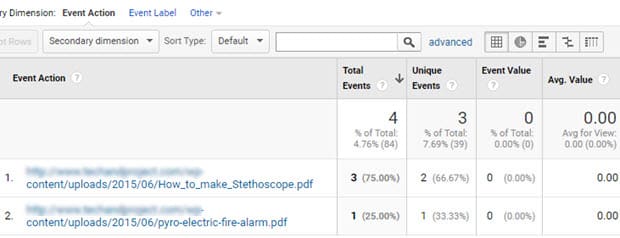
Tracking ka simple fanda yaha apply kiya hai, ki jo bhi Links hai jiske last me koi file extension hai unko Event ke roop me track kiya jata hai.
Google Analytics me ham jo bhi Files hai unko Live bhi dekh sakte hai ki kitni Download ho rahi hai, niche aap Screenshot me dekh sakte hai.
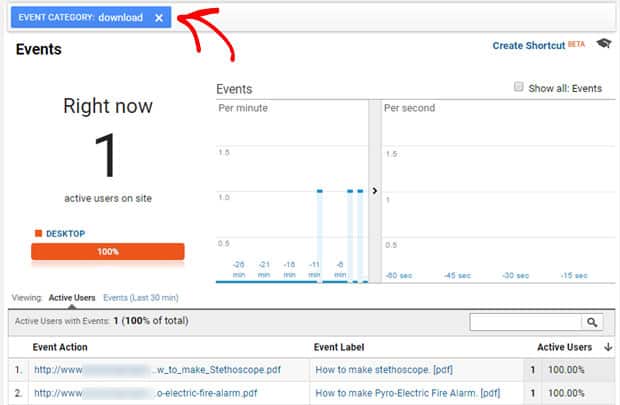
Ummid hai ab aapko samaj aa gaya hoga kaise ham kisi bhi File Download ko Track kar sakte hai Google Analytics me, agar aapka abhi bhi koi Question hai to aap comment karke puch sakte hai.
Apane Google Analytics Ke Bare Me Badiya Jankari Di He Nice…