Hello Friends Aaj ham is Post de dekhege, kaise ham WordPress par apni Site bana sakte hai or WordPress par Site banane ke liye hame kya kya chaiye or uski kya process hai.
Sabse Phele Thoda WordPress ke ware me jaan lete hai ki akhir ye hai kya. WordPress ek online Free Source Tool hai website banane ke liye jo php par hai. WordPress Website or Blogging ke liye sabse jada use kiya jata hai.
WordPress Par Site banane me kitna kharcha aata hai, wo detail me janne ke liye aap yahan read kar sakte hai.
To Chaliye dekhte hai WordPress par kaise apni Website banaye
![Wordpress Par Website Kaise Banaye Step By Step [Install WordPress]](http://hindimehelp.com/wp-content/uploads/2016/06/Wordpress-Par-Website-Kaise-Banaye-Step-By-Step-Install-Wordpress.jpg)
Page Contents
WordPress Par Website Kaise Banaye Step By Step Process
Important Tip: Ye Post thodi Lambi hai q ki isme WordPress Install karne me jitni bhi steps aati hai wo sab batai gai hai to aap thande dimag se in sari steps ko follow kare.. Aapki Website WordPress par aasani se ban jayegi.
WordPress Par Apni Website Banane ke liye kya kya chaiye
- Computer jisme Internet ho :)
- Computer chalana aata ho. :)
- Email ID (Email ID kaise Banaye)
- Domain (Domain kaise Register kare)
- Hosting (Hosting kaise le)
Ab agar jo upar di hui cheez aapke pass hai to ham aage bad sakte hai.. sabse jaruri baat agar aapne hosting nahi li hai to aap Hostgator se le yaha click karke.. q ki me uske upar puri process bataunga to aapko koi dikkat nahi aayegi.. agar aap or kahi se hosting lete to ho sakta hai unki process thodi alag ho.
Me aapko Suggest karunga ki aap Hostgator se le Hosting, Kaise or konsa Plan sahi rakhega uski jankari yaha hai
WordPress Par Website Banane ki Process
Is Process ko hamne 4 Parts me bata hai taki samajhne mein asani ho. Aapko jo part padna hai aap us point par click karke us Part par ja sakte hai.
- Domain ko Hosting se Add karna hai.
- Database or user bana kar connect karna hai.
- WordPress ki file ko download karke hosting ke file manager me upload karna hai.
- WordPress setup ko configuration karke Install karna hai.
Part 1: Domain ko Hosting se add kare
Friends agar aapne mere khane par Hosting Hostgator se or Domain Godaddy se liya hai to dekhiye kese add hoge. Agar aapne or kahi se bhi liya hai to same hi process rahegi par uske option thode alag tarike se open hoge.
Step 1: Godaddy me login karke apne domain par jaye jisko aap Hosting se connect karna chahte hai.
- Apne Domains ko open kare.. Yaha click karke direct godaddy me aapke domains par ja sakte hai.
- jis domain ko add karna hai us par click kare.

Step 2: Ab Domain me hame Nameserver change karna hai.. uske liye Nameservers par manage par click kare..
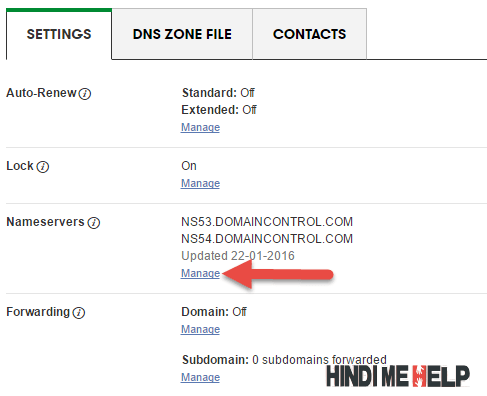
Step 3: ab ek popup open hoga.. Custom select karke Add NameServers par click kare.
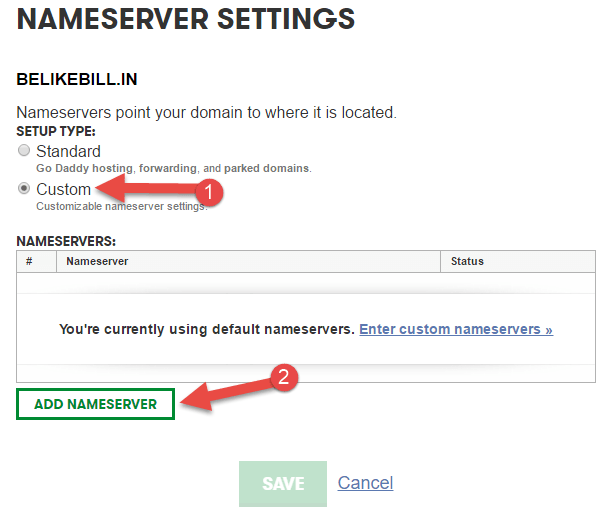
Step 4: ab aapko apne nameservers dalna hai..
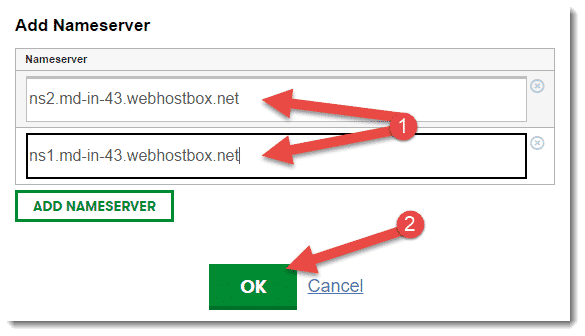
Note: aapko hosting kharidne ke baad ek email aaya hoga.. usme diya hota hai hamare name servers ka naam.
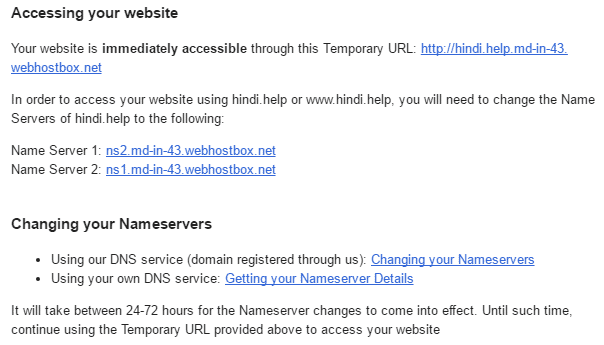
Aap Email me dekh sakte hai Name Server 1 or name server 2 ke naam se do link di hui hai.. wo hi hame godaddy ke name server me dalna hai.. Aapki nameserver link alag ho sakti hai.
Step 5: Ab hame hosting account me login karna hai, Hosting account ki login in detail bhi email me di hui hai.
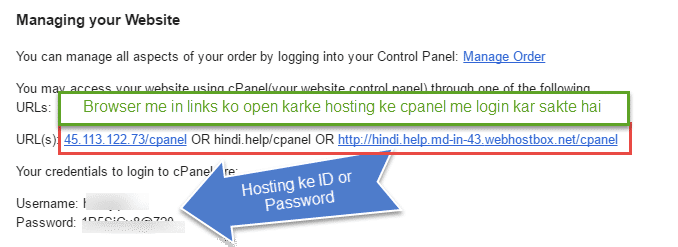
EMail me hame link di hui hai or hamare Cpanel ka username or password bhi diya hai.. jiki madad se hame login karna hai.
- Jo link hai unko Browser me open kare
- jo Username or password diye hai unko daal kar login kare.
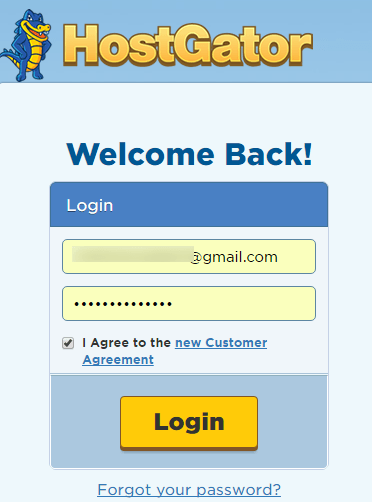
Step 6: Ab Cpanel me login karne ke baad hamare domain ko cpanel me add karna hai.. Wahi Domain jisme hamne hamare cpanel ka nameserver add kiya hai..
Note: Agar aap jis domain se wordpress site banana chahte hai, ussi domain se hosting li hai to aapko Add Domains se double se domain add karne ki jarurat nahi hai.
Hamare Cpanel me hame ek option milega Addon Domains us par click kare.

Step 7: Ab New Page Khulega
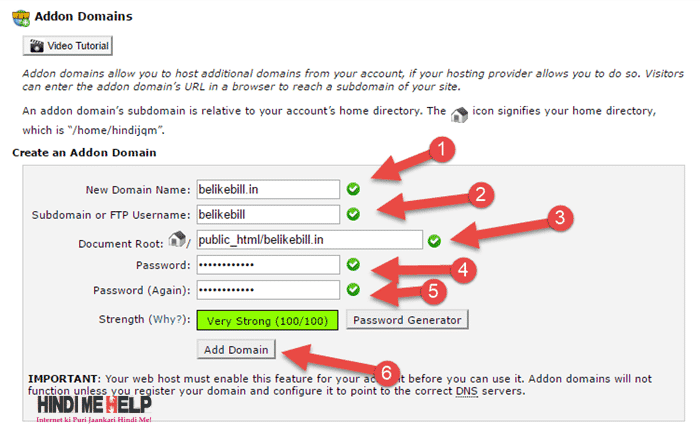
- New Domain Name me apna Domain name dale.
- FTP username me wo automatic aa jayega.. aap chahe to isko change bhi kar sakte hai.. ya fir wo hi rehne de.
- Document Root me Website ka folder ban jayega.. aap chate to isko bhi badal sakte hai.. par wo bhi same rhane de.
- Password Dale
- Double se Dale Password..
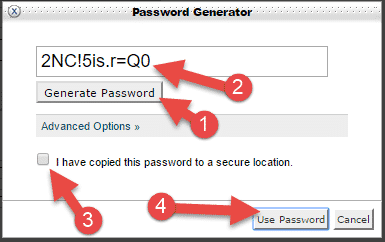
Note: agar strong Password banana hai to aap Password Generator par click karke bana sakte hai.. us password ko kahi computer me bhi save karke rakh le.
- Generate Password ki button par click karke password banaye.. bar bar click karke new password bana sakte hai..
- Password ko copy karke Computer me kisi text file me save karke rakh le..
- Password Save karne ke baad Tik karde
- Use Password ki button par click kare.
- Add Domain ki button par click kare
Domain add hone ke baad aesa message show hoga. go Back ki button par click karke wapas aa jaye.
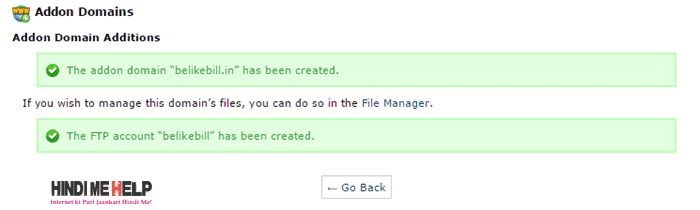
Domain add hone ke baad kuch is tarah list me dikhega..

To ab hamara Pehla Part Complete huaa.. hamne apne domain ho hamari hosting me add kar liya hai.
Note: Agar aap Manually WordPress Install karna chahte hai to niche ki steps ko follow kare, ya fir aap Direct bhi WordPress Install kar sakte hai, uski jankari yaha hai.
Part 2: Database or user bana kar connect karna hai
Ab hame Cpanel me hi Database or user banana hai or fir unko connect karna hai.
Step 1: Cpanel me MySQL Databases ka option diya huaa hai uspar click kare
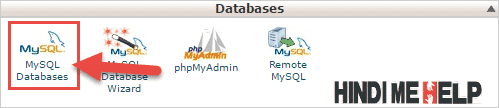
Step 2: Ab New Database me Database banane ke liye kuch bhi sabd daal de jese jis naam se database banana hai. (Isko Notepad me likh kar bhi rakh le aage jarurat padegi)

Step 3: Add a New User me user banaye
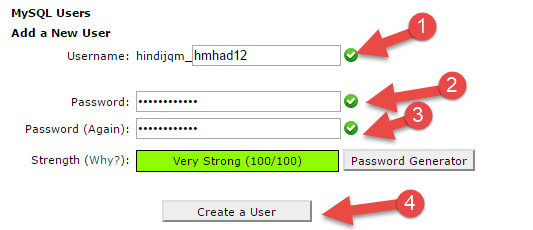
- Apna username dale database ke liye (Isko Notepad me likh kar bhi rakh le aage jarurat padegi)
- Password dale database ke liye (Password ko bhi likh kar rakhle)
- Double se password dale (majbut password ke liye password Generator ka use kare)
- Create a User ki button par click kare.
Step 4: Ab Database or user ko connect karna hai..
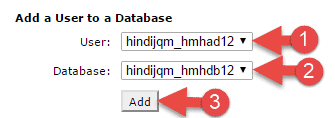
- Humne jo user banaya hai usko select kare
- database banaya hai usko select kare
- Add ki button ar click kare.
Step 5: ab next page khulega..
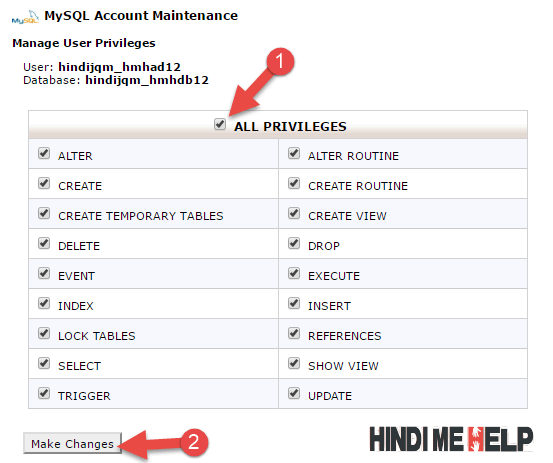
- All ko Tik karde.
- Make Changes ki button par click kare
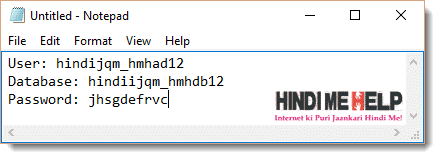
To Dosto ab humne hamari 2nd Part Bhi complete kar liya hai.. Hame Database or user bana kar unko connect kar diya hai.
Part 3: Wordpress ki file ko download karke hosting ke File Manager me Upload karna hai
Friends sabse phele to hame WordPress ka setup download karna hai.. fir usko hamare filemanager me upload karna hai.. chaliye dekh lete hai kese..
Step 1: WordPress.org par jaye or fir WordPress Download kar lijiye. WordPress ki file 7-8 mb ki hai to aapki net ki speed par depend karta hai kitna time lagega.
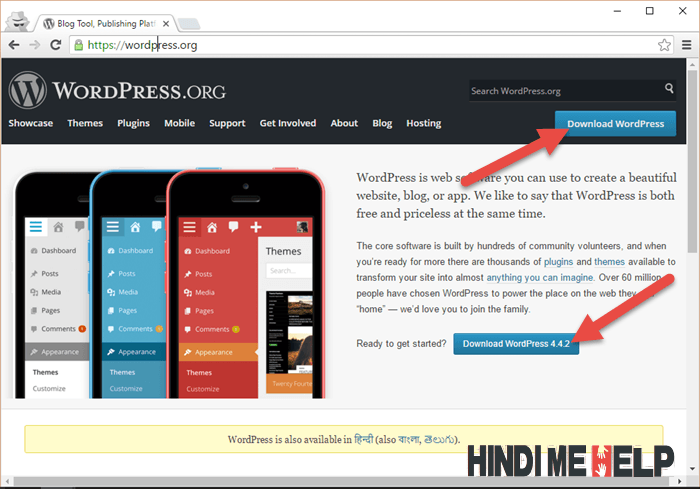
Step 2: Download Karne ke baad. Apne Hosting ki Cpanel me File manager par click kare

Step 3: Click karne ke baad ek pop up open hoga

- Document Root me apne domain ko select kare
- Go ki button par click kare
Step 4: ab File Manager open ho jayega.. Hamne jo WordPress ki file download ki hai ab usko upload karna hai. Upload ka jo option hai us par click kare.
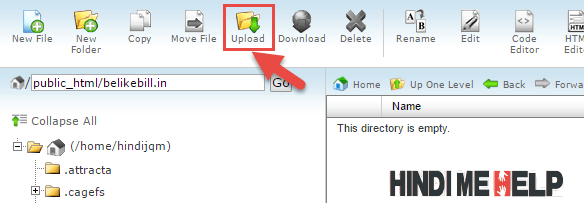
Step 5: Ab jo New Page khulega usme wordpress ki file upload karni hai.
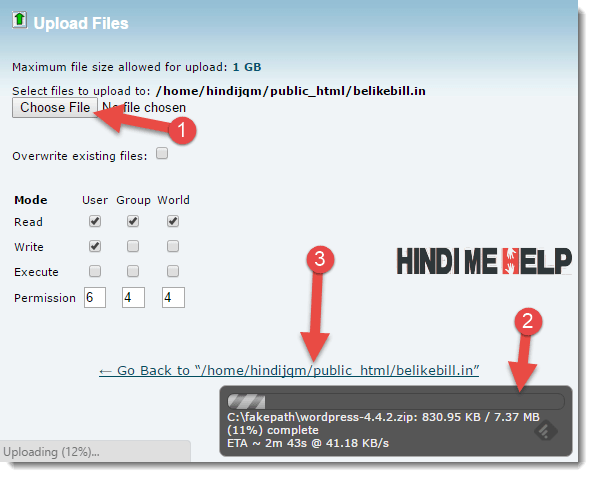
- Choose file par click karke computer me wordpress ki file ko select kare jo hamne abhi download ki hai.
- Fir aap dekhege ki file upload hone lagi.. Thoda time lagega aapki net ki speed kitni hai uske hisab se.
- Upload hone ke baad jo link hai us par click karke wapas file manager me aa jaye.
Step 6: Ab aap dekhege ki ek WordPress ki zip file upload ho chuki hai.. ab hame zip file ko extract karna hai.
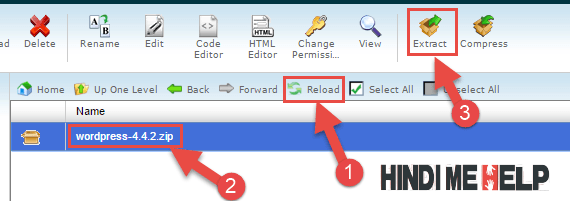
- Sabse pehle zip file ko select karo us par click karke.. (Agar file nahi aa rahi hai upload hone ke baad bhi to reload ki button par click kare fir aa jayegi.)
- Extract par click kare.
Step 7: ab ek popup khulega.. Extract karne ke liye apne domain ka hi folder select kare. or Extract Files(s) ki button par click kare
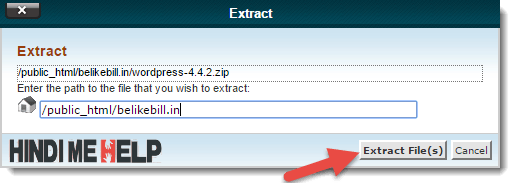
Step 8: Jese hi extract par click karege.. kuch process hoge or file extract ho jayegi..

Step 9: Ab aap dekhege ki ek WordPress ka folder bhi ban gaya hai Zip file ke sath sath. Folder ko open kare.
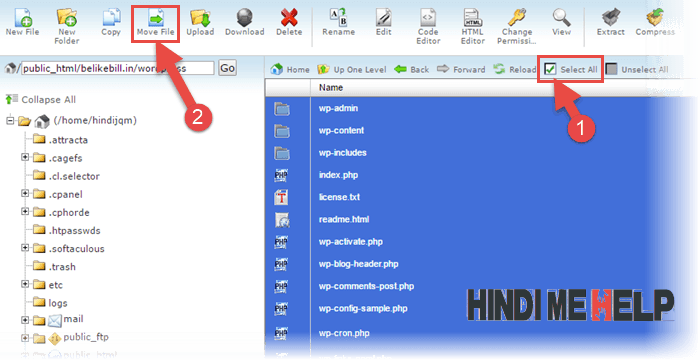
- Folder open karke sabhi file ko select kare
- Move File ki button par click kare.
Step 10: ab jese hi aap move file par click kare ek popup khulega.
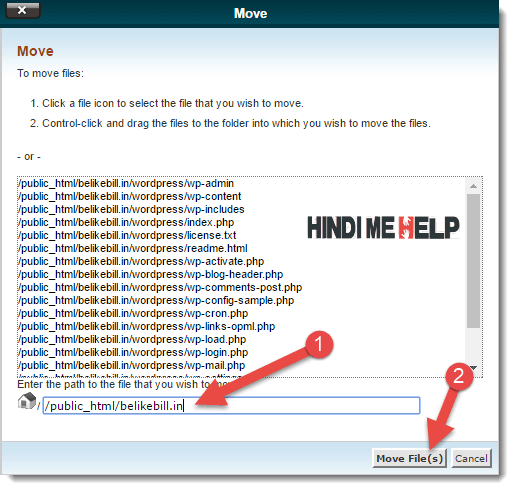
- File ki location me main domain hi select kare.. (jo wordpress likha huaa tha domain ke aage usko delete karde .. image me dekhe kaise sirf domain hai uske aage kuch nahi)
- Move File(s) ki button par click kare.
Is tarah hamne WordPress ki File Download karke file manager me upload ki fir usko extract karke hamare domain ke main folder me move bhi kar di.. to ab hamari 3rd Part bhi complete ho chuki hai.. ab bacha hai sabse last Part.
Part 4: WordPress ko Configuration karke Install karna hai
Ye sabse Last Part hai hamara.. to chaliye dekhte hai kese karna hai:
Step 1: Jo Hamara Domain hai usko Browser me open kare. Domain ko open karne par kuch is tarah ka message dikhega.. jisme kuch bate batai jayegi. ki hame Database name, username, uska password teyar rakhna hai. jo humne tumhare 2nd Part me Complete kar liya hai. to ab Let’s go ki button par click kare.
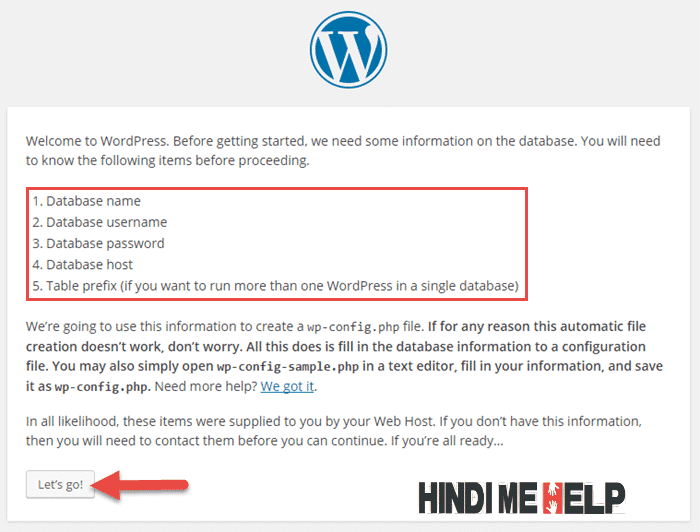
Step 2: Ab hame Language select karni hai.. Me English select kar raha hai.. aap dusri bhasha bhi chahe to select kar sakte hai. Par mere hisab se english jada sahi rhati hai q ki nahi to kuch sabd aese aa jate hai jo samajh nahi aate..
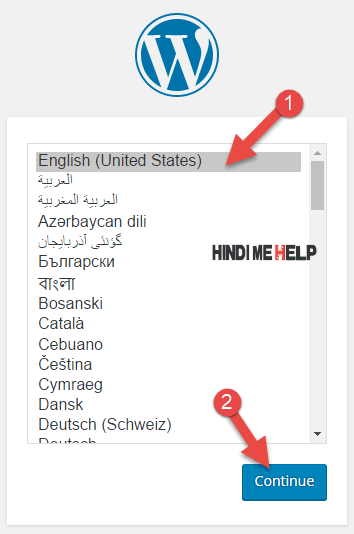
Step 3: Ab Next page open hoga.. isme hamne jo 2nd Part me jo database banaya tha username banaye tha or uska password jo hamne save karke rakhe hai unki jarurat padegi.
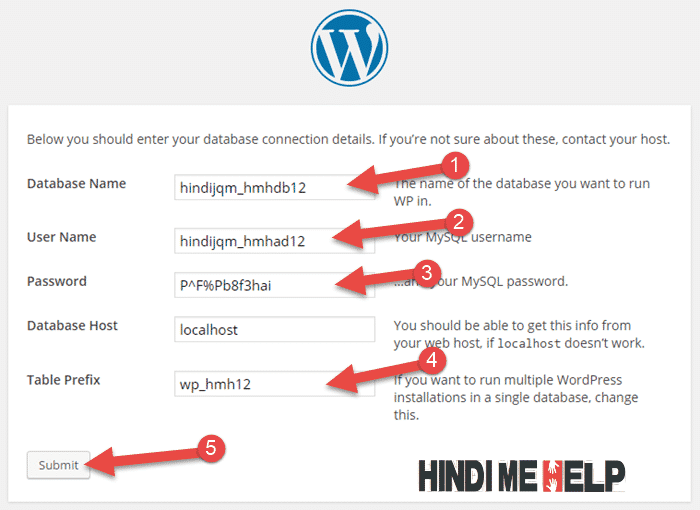
- Database Name Dale (Part 2 me hamne jo save kiya hai)
- Database ka username dale (Part 2 me hamne jo save kiya hai)
- Password dale jo hamne user banate same use kiya hai wo. (Part 2 me hamne jo save kiya hai)
- Table Prefix me agar aap ek se jada blog install karna chate hai to wp_ ke aage kuch bhi likh de jisse us naam se new table ban jayegi agar aap ek website se jada wordpress install karna chahte hai to.
- Submit ki button par click kare.
Step 4: Ab hame WordPress ko Run karna hai, uske liye Run the install ki button par click kare.
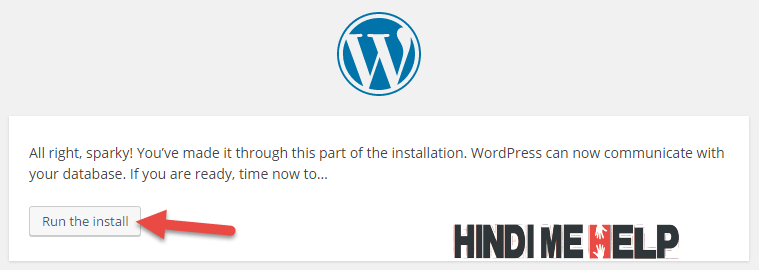
Step 5: Ab New Page khulega, Jisme hame apni site ki detail dalni hai.
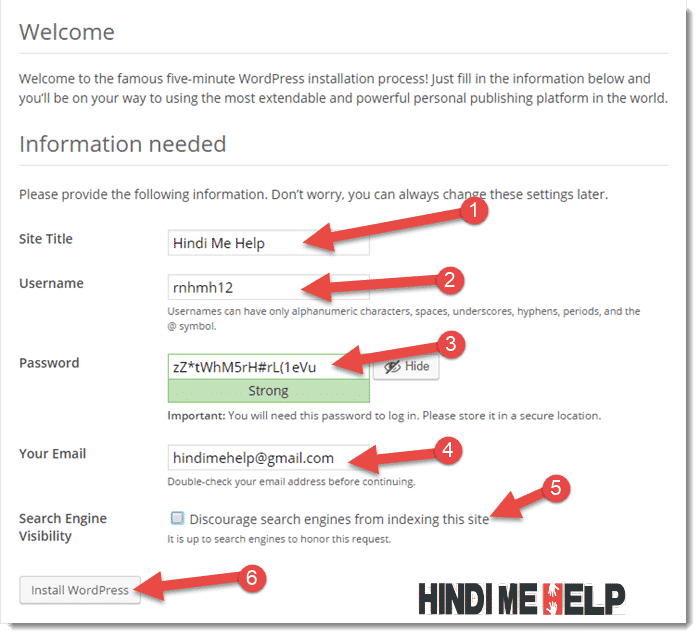
- Site ka Title(Naam) Dale
- username dale.. (username aesa dalna hai jo koi aasani se uska andaja na laga sake, q ki issi ki madad site me login karna hota hai)
- Password Dale.. (Is Password ka use bhi hame apni website me login karne ke liye karna hai.)
- Email Address dalna hai apna.. (ho sake to aap ka jo main email hai jisko aap har jagha use karte hai uska yaha nahi use karte hue ek alag email use kare or us email ko kisi ko na bataye, jisse hamari website ki security bad jayegi thodi.)
- Search Engine Visibility ko tik naa kare nahi to hamari site search me nahi aayegi.
- Install WordPress ki button par click kare.
Jese hi aap Install WordPress ki button par click karege.. WordPress aapke hosting server par install ho jayega.
To Dosto Mubarak ho aapki wordpress site ab ban chuki hai. :)
Abhi aapki website kuch is tarah dikhegi jisko hum baad me apne hisab se pura design kar sakte hai.
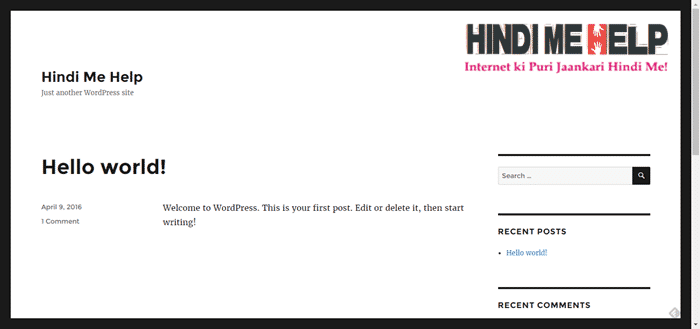
Apni WordPress Site me Login kaise kare
Ab hamne jo email Dala hai WordPress Install karte samay uspar ek email aayega.. Jisme hamari WordPress site ki kuch information hogi.

Email me aap dekh sakte hai ki hame bataya gaya hai ki hamari site konsi hai, Website ka username kya hai or password to jo hamne set kiya wo hi hai.. or login kaha karna hai uski link bhi di hai.
Website me login karne ke liye ab us link ko open kare. Link kuch is prakar hogi:
http://website.com/wp-login.php
Jab bhi website me login karna hai to hame phele browser me ye open karna hoga fir login kar payege.
To Dosto Ab aapki WordPress Site Ban chuki hai or aapke pass uski login karne ki detail bhi hai.. to jese hi aap login karne ke liye apni site ki link par jayege. Kuch is prakar aayega.
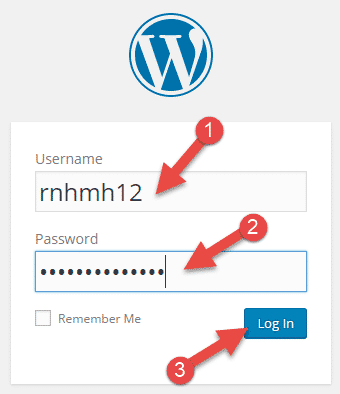
- Username dale apni website ka
- Password Dale
- Log in ki button par click kare.
Ab aap apni site ke Deshboard me aa jayega jaha se aap apni site ko manage kar sakte hai.
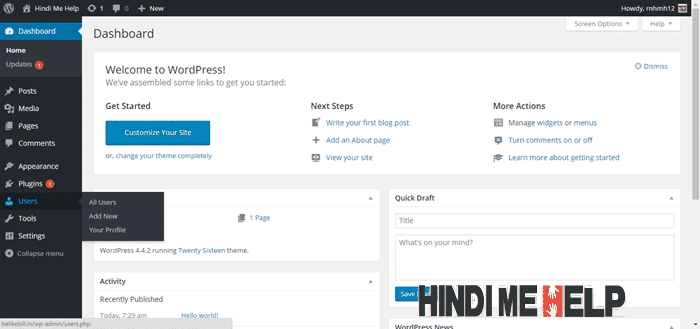
To abhi ke liye itna hi, agli post me ham dekhege kaise ham apni wordpress site ko set kare or ye bhi ki apne blogger blog ke har post or comment ko wordpress par kaise move kare.
Basic WordPress Question Answer
WordPress par website banane ke liye kya aana chahiye?
Agar aapko Internet chalana aata hai to aap aasani se bina kisi knowledge ke website bana sakte hai, Steps ko follow karke.
Ek Website banane me kitna kharcha aata hai?
Website banane ke liye Domain, Hosting or uske Design ki jarurat padti hai.. agar kharch ki baat kare to aap ₹1000 me bhi apni khud ki website bana sakte hai. baki aap yaha dekh sakte hai ek website banane me kitna paisa lagta hai?
Mobile se Website bana sakte hai?
Haa, aap Mobile se bhi website bana sakte hai, wass aapko upar diye steps ko apne Phone me follow karna hai.
Free me website kaise banaye?
Aap Free me website banane ke liye Blogspot.com ka istemal kar sakte hai, jisme aapke Hosting ke paise bach jayege. par ek Professional website banane ke liye Hosting ka hona jaruri hai.
WordPress Install karne ke baad basic Settings or Important Plugin Install karna hai.
WordPress me Contact Page banane ke liye WPForm ko install kare, jiske baare me detail me hum ne share kiya hua hai ki aapko usse kya kya fayde hai use karne se.
iske alawa WordPress Install karne ke baad ki Important Settings ke ware me yaha hai, iske sath sath Important WordPress Plugins jo aapke blog me add honi chaiye.
Ha to dost aapko kaisi lagi meri mhanat, Q ki mene WordPress Install karne ki har ek step ko screenshot ke sath bataya hai is post me.. to muje ummid hai ab aapko wordpress par site banane me koi dikkat nahi aayegi.. Fir bhi agar aapka koi sabal hai ya kahi kuch samaj nahi aa raha to aap bejhijak hoke mujse puch sakte hai comment me. Muje aapki help karne me bhut khusi hoge..
WordPress ek popular open-source platform hai jo PHP par based hai aur website aur blog banane ke liye use hota hai. Ye beginners ke liye bhi easy hai aur customization ke kai options deta hai. Aaj ke time mein WordPress sabse zyada use hone wala CMS tool ban chuka hai.
learn more:-https://www.excellencetechnology.in/digital-marketing-course-in-mohali/
thanku so much bro this is really helpfull to me
you share very awesome information it me lots thanks for awesome wonderful information how make wordpress website
Bahut badiya post sir very very nice……😍
good article and very valuable for us
best here
Veri nice post
WordPress ko install karne me bahot se problems aa rhe the. jo itni asani se solve ho gae. thank u for helping me out.
gud information
Bhai mujhe ye bato ki WordPress pe Maine Ek themes ko upload kr Diya hai, us pe search consol ka code themes ke file me upload kr Diya hai, ab Mujhe dusra themes ko update krta hai to kya phir se search consol ka code theme ke editor me rakhna Hoga
sir aapne bahut hi acchi jankari di hai..
main sab kuch samajh gya lekin sbhi blogger me work kr rha hun…
SIR MAINE WORDPRESS ME SITE BANAYI HAI LEKIN DO MAHINA HO GAYA MERI SITE GOOGLE ME NAHI DIKH RAHA HAI .MAINE SEARCH CONSOLE ME BHI SUBMIT KAR LIYA AUR SITEMAP BHI BANA LIYA .PLEASE BATAYIYE NA KYA KARU .
MERA WEBSITE YE HAI-https://www.jobskind.net/
Bhai
Agar wordpress per blog bana raha hun to minimum kitna kharcha ayega ek achha website keliye?
Blog banane keliye konsa laptop lun i3″i5″i7 thoda jaldi bataiye
Bhai
Kiya free wordpress per blog banake paisa kamaya jasakta he
isse acha aap blogger par blog banaye..
This is a best article thank you very much sir.
Very good Information for Website Created …
good information …….
Thanks Rohit, aapka ye ye post bahut helpfull hai
Mere design mein problem hai
I want to create Guest post site
http://selkr.com/
Sir, how to install a WordPress some error has appeared here.