आज के इस लेख में हम जानेंगे की Backup से वर्डप्रेस को पुनर्स्थापित कैसे करें (How to Restore WordPress from Backup)।
दोस्तों, पिछले लेख में हमने जाना था कि कैसे आप बिना किसी plugin का इस्तेमाल किए WordPress site का backup C-Panel से ले सकते हैं। अगर आपने उस लेख को नहीं पढ़ा है, तो आप उसे जरूर पढ़ ले।
आज के लेख में हम सीखेंगे कि कैसे हम WordPress blog को, backup का इस्तेमाल करके restore कर सकते हैं। जिसके लिए आपको पहले अपने WordPress site का backup लेना होगा।
तो मै समज कर चलता हु की आपने हमारे पिछले आर्टिकल को पढ़कर WordPress website का backup ले लिया है। अब हम आगे समझते हैं की कैसे हम उस backup का इस्तेमाल करके WordPress को restore कर सकते हैं।
आज मैं आपको godaddy के c-panel से WordPress site को restore करना सिखाने वाला हूं।

Page Contents
- How To Restore WordPress Site From Backup Using C-Panel
- Restoring WordPress Database From Backup Using C-Panel
- Step 1: MySQL Database Wizard शुरू कीजिये
- Step 2: Database Create करे
- Step 3: Database User को Create करे
- Step 4: User को Permission Assign कीजिये
- Step 5: Access PhpMyAdmin
- Step 6: Database को Select करे
- Step 7: Import Option पर क्लिक करे
- Step 8: WordPress Database File Select कीजिये
- Step 9: Import करने के लिए Go Button पर क्लिक करे
- Step 10: Database Restoration Completed
- Restoring WordPress Blog From Backup Using C-Panel
- Step 1: File Manager को Open करे
- Step 2: Public HTML Folder को Open कीजिये
- Step 3: Delete Files
- Step 4: Upload Button पर क्लिक कीजिये
- Step 5: WordPress और Wp Content File को Upload करे
- Step 6: Extract WordPress.zip File
- Step 7: WordPress Folder को ओपन कीजिये
- Step 8: WordPress Folder के Files को Select करे
- Step 9: Move Files To Public Html Folder
- Step 10: WordPress.zip और WordPress Folder को Delete करे
- Step 11: Wp-content.zip File को Extract करे
- Steps To Change https Url To http Through Database
- Steps To Connect WordPress With Database
- Restoring WordPress Database From Backup Using C-Panel
How To Restore WordPress Site From Backup Using C-Panel
WordPress blog को restore करने के लिए हमें कुछ चीजों की जरूरत होगी, जिन्हें हमें पहले से तैयार रखना होगा।उन जरूरती चीजों की लिस्ट निचे दी गयी है।
- Latest WordPress Files (Get Latest WordPress Files)
- Database Backup File
- Wp-Content Files
क्योंकि आप अपने WordPress website को वापस से restore कर रहे हैं। तो यह सही रहेगा कि आप latest WordPress files के साथ blog को restore करें।
अगर आपने इन तीनों चीजों को तैयार कर लिया है। तो हम backup का इस्तेमाल करके WordPress site का restoration शुरू करते हैं, जिसके लिए हमें नीचे दिए गए steps को follow करना हैं।
- सबसे पहले हमें database के backup को restore करना है।
- उसके बाद हमें C-Panel का इस्तेमाल करके latest WordPress files और wp-content के files को upload करना है।
- आखिर में हमे WordPress और Database के बिच में connection बनाना है।
दोस्तों अगर आप सोच रहे हैं कि यह काफी पेचीदा प्रोसेस है। तो चिंता मत कीजिए मैं आपको detail में समझाऊंगा कि ऊपर दिए गए steps आपको कैसे पुरा करना है। तो शुरुआत करते हैं WordPress database को restore करने से।
Restoring WordPress Database From Backup Using C-Panel
WordPress database restore करने से पहले हमें अपने होस्टिंग अकाउंट में Login करना होगा। उसके बाद हमें अपने होस्टिंग के c-panel को open करना है।
अगर आप भी godaddy की hosting इस्तेमाल कर रहे हैं तो आपको आपकी वेब होस्टिंग my products के page पर मिल जाएगी।
जैसे ही आप अपने hosting के c-panel dashboard में जायेंगे। वैसे ही हमारा काम, जो की है WordPress database को restore करना शुरू हो जायेगा। WordPress Database को restore करने के लिए निचे दी गयी steps को follow कीजिये।
Step 1: MySQL Database Wizard शुरू कीजिये
जैसे ही आप अपने C-Panel में जाएंगे आपको MySQL database wizard को open करना है। जैसे ही आप MySQL database wizard पर click करेंगे तो आपके सामने database wizard page खुलेगा।

Step 2: Database Create करे
अब यहां पर आपको database create करना है। Database create करते समय आपको ध्यान रखना है की database का नाम आपको वही रखना है, जो आपके backup लिए गए database file का है।
उसके बाद फिर next step बटन पर क्लिक कीजिये।

Step 3: Database User को Create करे
Database create करने के बाद अब हमें उस database का user create करना है। यहां पर आप अपने मुताबिक कोई भी username और password चुन सकते हैं।
पर ध्यान रखिए इस username और password को आपको नोट करके रखना है। क्योंकि यह हमें database connection करते वक्त काम आएगा।

Step 4: User को Permission Assign कीजिये
तो जब हमने database और database के user को create कर लिया है। अब बारी आती है database को user assign करने की, और user को database में बदलाव करने के लिए permission देने की।
यहां पर हमें All Privileges को select करना है और next बटन पर क्लिक करना है।
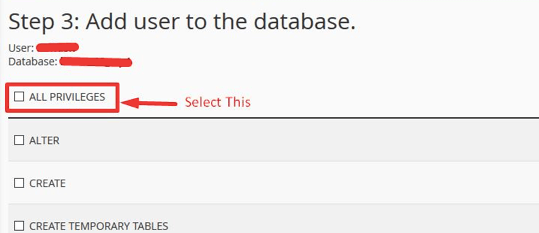
Step 5: Access PhpMyAdmin
अब हमारी अगली step है database file को restore करना। अब हमें वापस से c-panel dashboard पर जाना है और वहां से php my admin पर click करके database admin dashboard को access करना है।
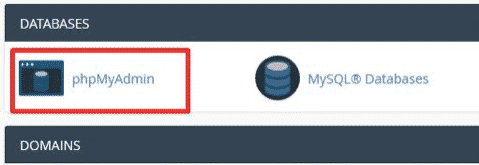
Step 6: Database को Select करे
अब हमें left side में दिए गए database में से हमारे बनाए गए database को select करना है।

Step 7: Import Option पर क्लिक करे
Database select होने के बाद अब हमें import बटन पर क्लिक करना है।

Step 8: WordPress Database File Select कीजिये

Import बटन पर क्लिक करने के बाद हमारे सामने कुछ options आएंगे। अब हमें browse button पर click करके backup लिए हुए sql file को select करना है।
Step 9: Import करने के लिए Go Button पर क्लिक करे

इसके बाद हमें पेज के आखिर में एक go बटन मिलेगा, जिस पर हमें क्लिक करना है। जैसे ही हम go बटन पर क्लिक करेंगे हमारा database import होना शुरू हो जाएगा।
Step 10: Database Restoration Completed

Database पूरी तरह से import हो जाने पर हमें import successful का message screen पर दिखाई देगा। तो इस तरह हमारा WordPress database import हो गया है। अब बारी है WordPress Files को restore करने की।
Restoring WordPress Blog From Backup Using C-Panel
Step 1: File Manager को Open करे

सबसे पहले हमें c-panel dashboard मैं जाकर file manager को open करना है।
Step 2: Public HTML Folder को Open कीजिये
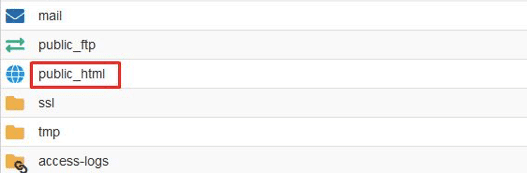
File manager को open करने पर हमें public html folder को open करना है।
Step 3: Delete Files

Public html folder को open करने पर आपको कुछ files दिखेगी। हमें उन सभी files को delete करना है।
Step 4: Upload Button पर क्लिक कीजिये
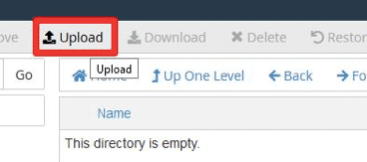
अब जब public html folder empty हो गया है। तो हमें इस folder में WordPress ओर wp content files को upload करना है। जिसके लिए आपको upload बटन पर क्लिक करना होगा।
Step 5: WordPress और Wp Content File को Upload करे

Upload बटन पर क्लिक करने पर आपके सामने एक नया window खुलेगा। जहां से आप select file बटन पर क्लिक करके WordPress.zip और wp-content.zip files को upload कर सकते हैं। यहाँ से आपको इन दोनों files को upload करना है।
Step 6: Extract WordPress.zip File
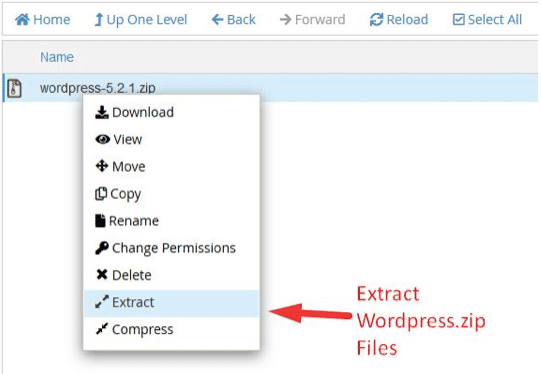
दोनों भी file upload हो जाने पर सबसे पहले आपको WordPress.zip file पर right क्लिक करके extract करना है।
Step 7: WordPress Folder को ओपन कीजिये

अब आपको public html folder में WordPress नाम का folder मिलेगा, जिसे आपको open करना है।
Step 8: WordPress Folder के Files को Select करे
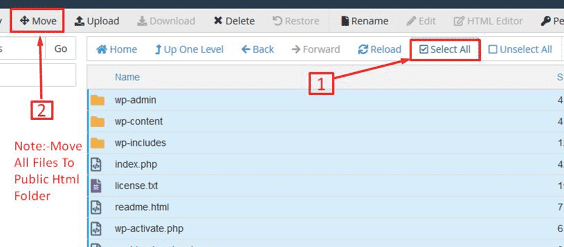
WordPress folder open होने पर आपको उन सभी files को सिलेक्ट करना है और move बटन पर क्लिक करना है।
Step 9: Move Files To Public Html Folder
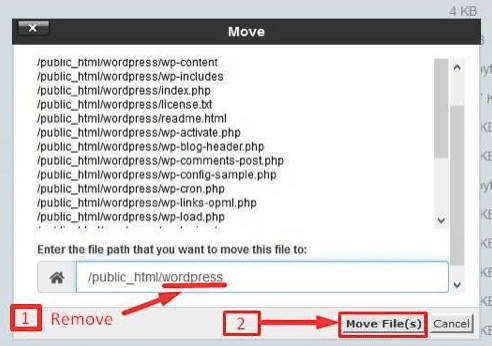
उसके बाद आपको path में से WordPress को हटाना है और फिर move files बटन पर क्लिक करना है। ऐसा करते ही सारी files public html folder में चली जाएगी।
Step 10: WordPress.zip और WordPress Folder को Delete करे
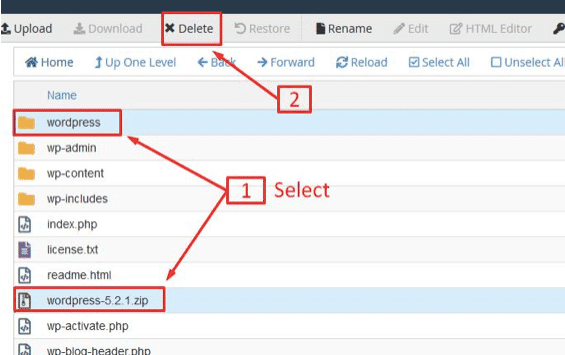
अब इस step में आपको WordPress.zip और WordPress folder को delete करना है।
Step 11: Wp-content.zip File को Extract करे

अब हमें हमारे WordPress के content को WordPress मे restore करना है। जिसके लिए हमें wp-content.zip file को extract करना होगा।
जैसे ही आप wp-content.zip file को extract करेंगे, वैसे ही हमारे WordPress blog की files restore हो जाएगी। अब सिर्फ हमें WordPress और database का connection करना है।
WordPress और database के बीच connection बनाने से पहले हमें कुछ settings में बदलाव करने होगे। ताकी WordPress और database का connection करते समय हमें कोई दिक्कत ना आए।
जब हम हमारा WordPress restore करते हैं तो हमारे WordPress की url https होती है। ऐसे में हमारा blog open नहीं होता। तो इस Problem को solve करने के लिए हमें पहले WordPress के url को https से http मैं change करना होगा।
Note:- अगर आप यह नहीं करना चाहते तो आपको पहले ssl certificate install करना होंगा। साथ ही में आपको आपके ब्राउज़र के cache और cookies को delete करना होगा।
Steps To Change https Url To http Through Database
Step 1: सबसे पहले हमे phpmyadmin dashboard पर जाना है। उसके बाद हमारे wp database को select करना है, जैसा हमने database file को restore करते समय किया था।

Step 2: Database को select करने पर हमारे सामने कुछ tables की list आएगी। अब हमें उन tables में से wp option table को open करना है।

Step 3: Table को open करने पर आपको वहां site url दिखेगी। जिसे हमें edit बटन पर क्लिक करके https से http मैं change करना है।

Note: अगर आप cloudflare इस्तेमाल करते हैं और आपने किसी नए या फिर reset किये गए होस्टिंग पर WordPress restore कर रहे हैं। तो आपको आपके होस्टिंग की नई ip cloudflare के DNS में जाकर चेंज करना होगा।
Steps To Connect WordPress With Database
Step 1: अपने Blog को ओपन करे

आपको सबसे पहले ब्राउज़र में अपने blog का address enter करके अपने blog को open करना है। जिससे आपके सामने WordPress setup का पेज खुलेगा। अब आपको यहां से अपनी language को select करके continue बटन पर क्लिक करना है।
Step 2: Database और User की जानकारी तैयार रखे
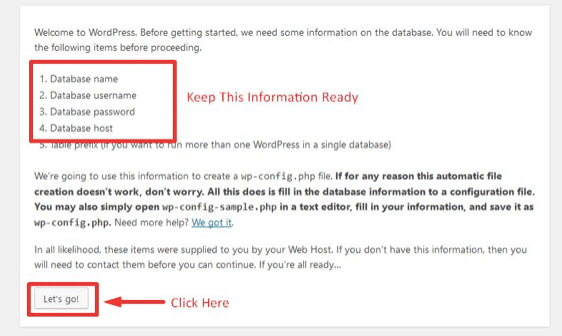
अब आपको बनाए गए database और user की details निकाल कर रखनी है और let’s go बटन पर क्लिक करना है। आपको बनाये हुए database का नाम और create किये हुए user का username और password तैयार रखना है, जो आपने database restore करते समय बनाये थे।
Step 3: Details को भरे
अब आपके सामने एक पेज खुलेगा जहां आपको आपके database का नाम enter करना है और आपने create किए हुए database के user के username और password को enter करना है।
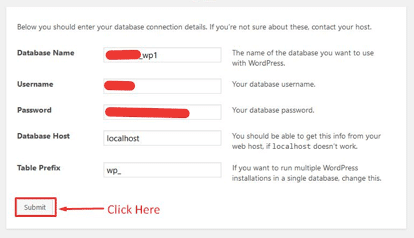
Database host आपको localhost ही रखना है और उसके बाद submit बटन पर क्लिक करना है। Submit बटन पर क्लिक करने पर database और WordPress का connection हो जाएगा।
Step 4: Run Installation पर क्लिक कीजिये

अब हमें run installation बटन पर क्लिक करना है। इससे wordpress installation हो जायेगा, जो की हमने पहले ही manually कर लिया है।
Step 5: अपने WordPress Dashboard में Login करे
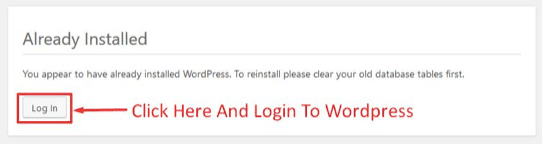
अब हमारा blog पूरी तरह से restore हो चुका है। अब हमें बस अपने WordPress dashboard में login करना है। WordPress का username और password वही रहेगी जो आपके पुराने WordPress की थी।
जबकि आपका WordPress blog restore हो चुका है। तो हमारा एक आखरी काम करना बाकी है। जो है आपके WordPress के media path को सेट करना।
क्योंकि अगर आप पुराने path को नए path से change नहीं करेंगे तो आप अपने WordPress blog में कोई files upload नहीं कर सकेंगे। उसके लिए निचे दिए गए steps को फॉलो कीजिये।
1: उसके लिए आपको सबसे पहले अपने WordPress dashboard में जाकर settings में media select करना है।
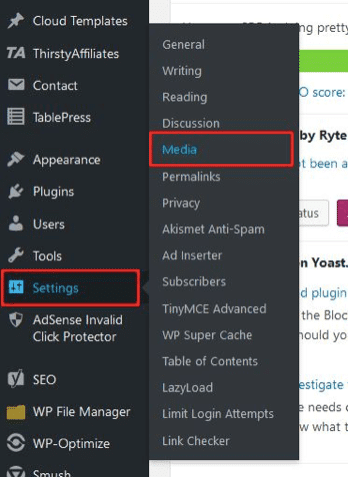
2: अब यहां आपको नीचे uploading files का section मिलेगा। आपको पहले field के url path को पूरा remove करना है और फिर save changes बटन पर क्लिक करना है।

3: अब आपका WordPress blog पूरी तरह से restore हो चुका है। आप चाहे तो आप अपने blog में ssl certificate install करके फिर से वापस WordPress के url को http से https मैं बदल सकते हैं।
आशा करता हूं कि manually WordPress blog को restore कैसे करे यह आपको सीखा पाया हु। अगर आपको किसी जगह दिक्कत जा रही है तो आप हमें कमेंट करके उसके बारे में पूछ सकते हैं, आपकी मदद करने में हमें खुशी होगी।
Very nice sir
Aap bahut hi badiya post likhte ho….
Sir, Aapne hm jese new blogger k bhut help ki hai. Sach m aap bhut ache or upyogi article publish krte ho.
Hey Admin ! Thanks For Sharing Such Type of Information. Please Keep on Sharing Such Type of Article. I Am Lover of Your Site And I Visit Your Site On daily Basis. Because There AreAlot Of Informationable Articles Which I Have Readed And Also Shared On Social Media.
एक बहुत ही शानदार और उपयोगी पोस्ट लिखी है आपने. आपकी पोस्ट बहुत पसंद आई.
ji dhanywad
Thanks…… Bhai..It’s.very helpful for me
welcome
aap bahut hi accha post likhte hain….Keep up the good work
thank you
bahi bohat acha post hai main apki post bohat shok se read karta hu app theme konsa use kar rahe hai blogger par hai ya wordpress par plz zaror bataye
aap bahut hi shandar post likhte hain. thank you.
dhanywad